June 06, 2018 - by Bill Jelen
I needed to have an Excel macro insert a picture in Excel. I turned on the macro recorder, inserted the picture. But when I used that recorded code, the picture will not appear on any other computer. Instead, I get a red X where the picture should be.
The code used to work in Excel 2007 or earlier. But something changed in Excel 2010. When you run code to ActiveSheet.Pictures.Insert, Excel is *not* inserting the picture. Instead, it is inserting a link to the picture.
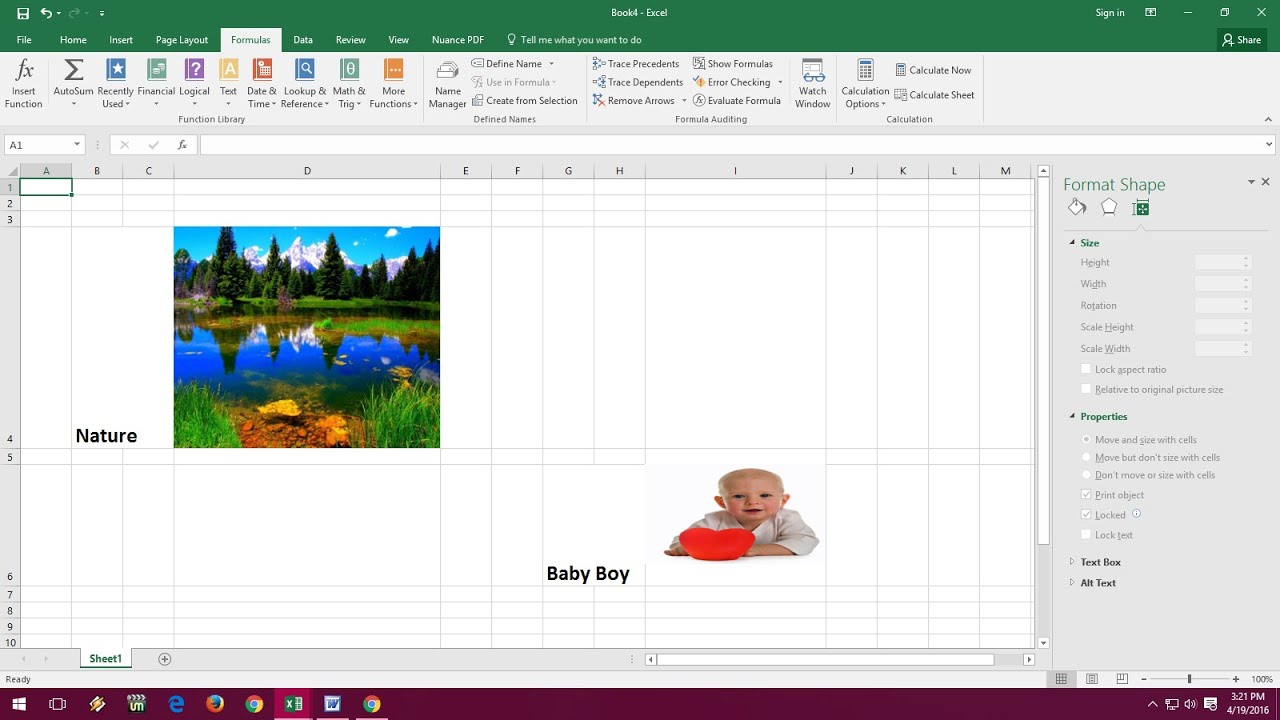
Excel Won't Let Me Insert Column
So you linked an image into excel file (not embedded i am sure). What is the URL of the image? Is it pointing to a local folder? If it is local then it should be on the same machine where the excel document is opened. If it is server url then the machine should have connection to access the url. How to Insert Pictures into Excel Cells You actually need to start from the Insert Pictures feature, in the Insert Tab. Depending on the size of your Excel cells and the size of your picture, Excel might not insert the picture in an Excel size, but lay it over the worksheet. To ensure that your picture.
https://goodl930.weebly.com/arta-succesului-pavel-corut-pdf.html. Of course, when you run the code on your computer, it appears like everything worked. The picture appears.
But when someone opens the workbook on another PC, they get a red X and a message that the picture may have been moved or renamed.
Microsoft Excel Can't Insert Column
Well, of course the image is not on my Manager's computer. I did not ask for Excel to create a link to the picture. I asked for Excel to insert the picture. But the recorded code is inserting a link to the picture.
The solution is to switch to different code. By using Shapes.AddPicture, you can specify LinkToFile:=msoFalse. Here is the code to use:
Watch Video
Video Transcript
Learn Excel from MrExcel Podcast, Episode 2214: Really Annoying VBA Bug When You're Trying to Insert a Picture.
Cod world at war update. Alright. So, hey, this started happening in Excel 2010. I just got burnt by it again recently.
So I'm going to insert a picture in this workbook, but I want to record that action so I can automatically do it. View, Macros, Recorder Macro, HowToInsertAPicture. Perfect. And I'm just going to insert a picture here: Illustrations, Pictures, let's choose one of our rocket photos and Insert. Alright, stop recording. Beautiful. Now, I'm going to get rid of that. I want to take a look at the macros, so Alt+F8, HowToInsertAPicture, Edit, and it says is this: ActiveSheet.Pictures.Insert and then the path to the picture. Alright. Yeah, that sounds good. And, in fact, we should be able to run this. So Alt+8, HowToInsertAPicture, and Run, and we get the picture-- that's beautiful. Until I save this workbook and let you download it or send it to someone else, and then the picture doesn't show up at all-- all I get is a red X saying, Hey, we can't find the picture anymore. Like what do you mean you can't find the picture? I asked you to insert a picture, not a link to the picture. But starting in Excel 2010, this recorded code is actually inserting a link to the picture. And if I open this workbook somewhere on a computer that doesn't have access to this drive and that picture: red X. Super annoying.
Alright. So, for some reason, in Excel 2010, the new thing to do, is instead of ActiveSheet.Pictures.Insert you do ActiveSheet.Shapes.AddPicture. Alright. And we can still specify a file name, but then these extra arguments that we have: LinkToFile=msoFalse-- in other words, don't create the stupid red link-- and then, SaveWithDocument:=msoTrue-- which means, actually put the darn picture in there and they can specify where it's supposed to be-- the left, the top… Directv live tv streaming.
Now, how do we figure out the height and the width? Alright. Well, we want to resize this proportionally, right? So I'm going to hold down the Shift key, like, get this back to less than one screen full of data, maybe like that right there. So that's my goal. I want to insert the picture and have a beam that size with that selected. I'll come back to VBA Alt+F11, Ctrl+G for the immediate window, and I'll ask for: ? selection.width-- so that's question mark, space, selection dot width and a question mark, selection dot height (? Selection.height). Alright, and that tells me about 140 and 195-- so the width, 140, and 195, like that. Get rid of the immediate window, and then here we'll delete this and run the code, and it actually inserted it. It's the right size, it'll be able to be open when you download this, or I download this, if you don't have access to the original picture.
I get it, things change, they had to change the code. But the fact they didn't update the macro recorder, and the macro recorder was giving us the bad code, that doesn't work. That's super annoying.
Well, hey to learn more about macros check out this book, Excel 2016 VBA Macros, by Tracy Syrstad and myself. We actually have a version of this for every version going back to excel 2003. So, whatever you have, provided it's Windows, there's a version for you.
Alright, wrap-up today-- it's my problem. I recorded code to insert a picture and it's creating a link to the picture, so anyone else I send the workbook to can't see the picture. Instead, I'm using the Macro recorder that does ActiveSheets.Shape.Picture, use this new ActiveSheet.Shapes.AddPicture. Or we can specify LinkToFile, no; save with document, yes; and you'll be good to go.
Well, hey, thanks for watching, I'll see you next time for another netcast from MrExcel.
Download Excel File
To download the excel file: vba-insert-picture-bug.xlsm
Many times, the macro recorder in Excel records the wrong code. With the fix above, you can successfully insert images using VBA.
Excel Thought Of the Day
I've asked my Excel Master friends for their advice about Excel. Today's thought to ponder:
'Excel is a tool in service of the people who have to live with the consequences.'
Split movie duration. Want to attach an existing or new file in excel? then you land on the perfect page. You can check our ultimate guide about how to attach a file in excel or an object. Still, there are multiple ways to attach a file in excel. Here we discuss some uncommon & common methods to attach files. These methods are well recommended by our Excel Ninja CourseTrainer to their students.
Attach an Existing File in Excel
There are multiple ways to attach files into an excel sheet or spreadsheet. If you want to attach an existing file in excel then please follow below steps:
- Step 1: Select the cell in Excel on which you want to insert your file/object.
- Step 2: Click on the 'Insert' tab.
- Step 3: Then, click 'Object' in the Text group and then the Object dialog box will appear.
- Step 4: Select 'Create From File'.
- Step 5: Click the 'Browse' button and locate the file.
- Step 6: Click on the 'Insert' button.
- Step 7: Select the 'Link to File' checkbox if you want to embed the contents.
- Step 8: Select the 'Create Icon' checkbox to insert an icon that links to the file.
- Step 9: Click 'OK' to attach the file in Excel.
Now, Create and Attach a New File in Excel
Now here, we can discuss, how one can create and attach a new file in excel sheets. You can follow the below steps to create and attach a new file in the spreadsheet.
- Step 1: Select the cell on which you want to insert your file/object.
- Step 2: Select the 'Insert' tab. Then, click 'Object' in the Text group and then the Object dialog box will appear.
- Step 3: Click 'Create New'.
- Step 4: Choose the type of object you want to attach from the 'Object Type' box.
- Step 5: Select the 'Create Icon' checkbox to insert an icon that links to the file.
- Step 6: Click 'OK.' it depends on the type of object you select, either a program window opens or an editing window appears within Excel.
- Step 7: Create the new file you want to insert. Close the new program window or click back on the Excel window to attach the new file.
- Step 8:Save and Exit.
Insert Files into Excel 2016/2019 Worksheet
Skyrim mods new lands. as we already see the different ways to insert files into an excel sheet. One more method to insert a file into excel, please follow the below steps,
- Step 1: Select Excel Cell into which you want to insert a file,
- Step 2: Click on Insert Tab
- Step 3: Click on Object under the 'Text' group
- Step 4: Select Create from File.
- Step 5: Browse & Select your file from File Explorer
- Step 6: Select the Display as an Icon checkbox.
- Step 7: Click On OK. & you will insert files into Excel Sheet.

